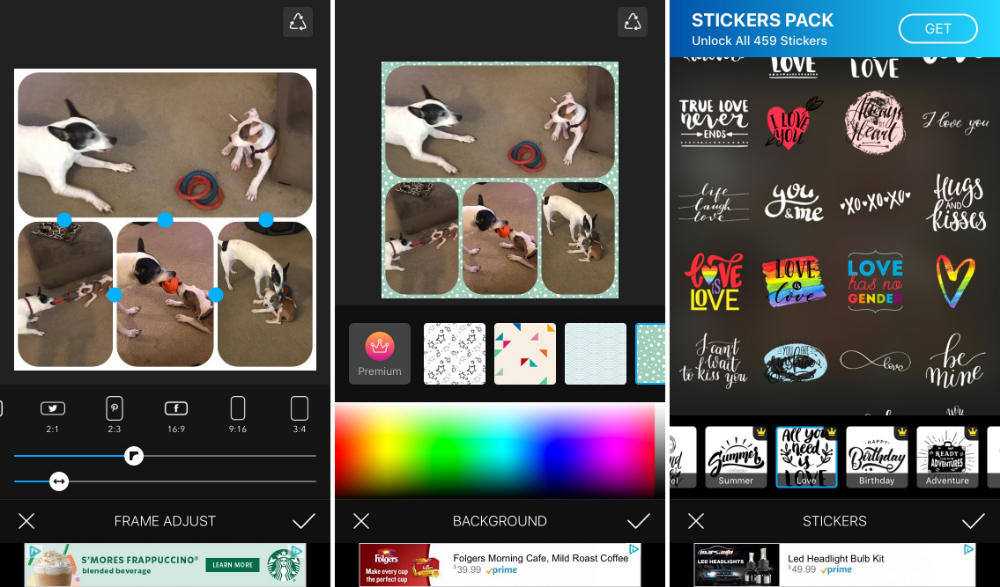Here’s how to use Google Photos on iPhone to create a collage.
- Install and open Google Photos. …
- At the bottom of your screen, tap Assistant.
- Tap Collage.
- Select 2-9 photos that you want to add to your photo collage.
- Tap Create.
- Google Photos will create a custom collage with a white border.
Accordingly, What is the best free picture collage app for iPhone?
- PhotoDirector.
- Ribbet.
- MOLDIV.
- Canva.
- piZap Photo Editor & Design.
as well, How do you make a collage of photos for a wallpaper? To create a collage for your desktop background, simply save the photos you want to use, open up a presentation or photo editing program, upload and position your photos into a collage, save your work as a PNG or JPEG and then apply it to your home screen.
Does iPhone have a collage feature? And, yes, you can create a photo collage right on your iPhone. Photo collages are a fantastic way to share more than one photo in a single post or share a story. There are hundreds of possible scenarios where you might want to create and share a collage.
So, Can you have 2 photos as wallpaper on iPhone? That said, there is still no way to have multiple wallpapers on iPhone that can change over time or every few minutes. While you can always manually set a new wallpaper, however, that isn’t feasible for people who love cycling through new wallpapers.
How do I put multiple pictures on my Lock Screen?
How do you put multiple pictures on your lock screen iPhone?
There are a few different ways to do this. One way is to go into your Photos app and select the pictures you want to use. Then, tap on the share button and select “Add to Lock Screen.” Another way is to create a folder on your Home screen and name it “Lock Screen.” Then, drag the pictures you want into that folder.
How do you put multiple pictures on a live wallpaper?
How to merge photos & videos to make Live wallpaper
- Tap <Multi-select>.
- This will open VideoDay automatically. Select photos and videos on VideoDay for Live wallpaper.
- Edit the video as you like and tap “Save.”
- Tap <Back to intoLive> to import the video to intoLive and make Live Photos with it.
How do you get different backgrounds on each page on iPhone iOS 15?
Can I make my iPhone wallpaper a slideshow?
Short answer, no. iOS built-in feature set doesn’t support a background slideshow. App Store apps can’t automatically change the wallpaper on a device, so you won’t find a third-party app to do this for you.
How do I put multiple pictures as my wallpaper on iPhone 11?
To do this, go to Settings > Wallpaper > Choose a New Wallpaper. Under the Photos section, select Slideshow. You can then choose the photos you want to use for your slideshow wallpaper.
How do I put multiple pictures as my wallpaper on iOS 15?
Can you have a slideshow wallpaper on iPhone?
Tap into the album you’d like to use in the slideshow. Tap on the photo you’d like to use to open it. Tap on the Share button in the bottom-left corner. Find and tap Use as Wallpaper on the bottom menu.
Can you make a slideshow for iPhone wallpaper?
Your iPhone 13 or another recent iPhone with iOS 15 is capable of taking some amazing photos, so why not show them off? The Photos app is your one-stop-shop for setting contact photos (Portrait mode, anyone?), wallpapers, and even making quick slideshows to display on a big screen TV.
How do I combine live photos?
To combine live photos, all you have to do is clicking the Create a Video button and uploading all your live photos. Drag and drop to change the order.
Can you make your iPhone wallpaper change automatically?
In the Shortcuts app, tap Automation at the bottom. Select Create Personal Automation. Here you will see a range of options of when you can make the automation run. For this tutorial, to automatically change your wallpaper at a specific time, tap Time of Day.
How do I get multiple wallpapers?
If you use Go Launcher EX, you can tap and hold down the middle of the home screen, and you should get a menu bar on the bottom. Choose Wallpaper. From here, choose the icon for Go Multiple Wallpaper. On the next screen, choose one image for each home screen.
Can iPhone change wallpaper automatically?
In the Shortcuts app, tap Automation at the bottom. Select Create Personal Automation. Here you will see a range of options of when you can make the automation run. For this tutorial, to automatically change your wallpaper at a specific time, tap Time of Day.
How do you get different wallpapers on IOS 14?
Wallpaper
- Open Settings.
- Tap Wallpaper.
- Tap Choose a New Wallpaper.
- Select Dynamic, Stills, or Live.
- Tap the wallpaper you wish to select.
- Swipe, pinch, and zoom to set the picture to your liking.
- Tap Set.
- Choose whether you want it to be your lock screen, home screen, or both.
Can you shuffle wallpapers on iPhone?
First, remember to select the specified wallpaper album in the “Choose album” section near the bottom. Next, you can enable shuffle, add blur effects, perspective zoom, and choose where you want the automatic wallpaper shifts to occur (home screen, lock screen, or both).
How do I make a slideshow for my lock screen?
In short, you need to do the following.
- Open Settings.
- Go to Personalization -> Lock screen.
- Under Background on the right, you need select the Slideshow option. This will allow you to have a slideshow as your lock screen background. It will play images from the folders you include.
How do you make a live wallpaper with multiple pictures?
How to merge photos & videos to make Live wallpaper
- Tap <Multi-select>.
- This will open VideoDay automatically. Select photos and videos on VideoDay for Live wallpaper.
- Edit the video as you like and tap “Save.”
- Tap <Back to intoLive> to import the video to intoLive and make Live Photos with it.
How do you put multiple pictures on your lock screen iPhone?
How do I put a slideshow on my iPhone lock screen?
How to start a slideshow with selected photos
- Open the Photos app on your iPhone or iPad.
- Tap on an album or the Photos tab.
- Tap Select.
- Tap the photos you want to include in your slideshow.
- Tap the share button in the bottom-left corner.
- Tap slideshow. Your slideshow will start immediately.
How do I make my iPhone wallpaper change automatically?
Automate your Shortcuts to change your wallpapers daily
- In the Shortcuts app, tap Automation at the bottom.
- Select Create Personal Automation.
- Here you will see a range of options of when you can make the automation run.
- Now you can select Sunrise, Sunset, or a custom time of day.
How do I make a slideshow as my wallpaper?
You can find the Background option on the left side. Step 3: Change the option under the ‘Background’ label as ‘Slideshow’ by expanding the dropdown menu. Reach out for this item at the right panel of the screen. Step 4: Tap the ‘Browse’ button and choose the Slideshow folder from the Picture folder location.
How do you merge live photos on iPhone?
iOS: How to Merge Live Photos Together As a Video
- Open Photos.
- Tap Select at the upper right of the screen. This might be easier if you’re in the All Photos view as the thumbnails are smaller. Tap all of the Live Photos you want.
- Then tap the Share button and choose Save As Video.
How long can live wallpapers be?
One thing to keep in mind is that the free version of intoLive limits the duration for live wallpapers to five seconds. Those interested in making longer wallpapers can get the Pro iteration the app, which extends this option to up to 30 seconds.
How do you make a live wallpaper?
On Android:
- Open the Video to Wallpaper app.
- Tap the plus + sign, located in the bottom-right corner of the screen.
- Tap Choose and then select your desired video and tap Ok.
- Select Apply and then Ok to continue.
- Choose Video to Wallpaper from the list and then Set Wallpaper.